USER HELP
Select a section below to reveal information about that topic. Frequently asked questions will jump you to the relevant section.
USER REGISTRATION BROWSING & SEARCHING PLAYBACK NOTIFICATIONS & USER ACCOUNT FAQ REQUEST FOOTAGEUSER REGISTRATION
The ITF Content Portal is a locked down system, with content only available to users who have registered and have been approved by the ITF.Users wishing to gain access should register on the sign up page. Note: this page will not appear if you are logged in. Here the new user will be asked to inform their personal details, and agree to the ITF's Privacy Policy.
A system Administrator will be notified of the new registration and will approve the account. If additional permissions are needed, these can be given by adding the new user to a User Group to inherit its permissions.
BROWSING & SEARCHING
From the Content Portal homepage, you may find content you need in different ways.Browsing
The homepage provides featured content from different competitions (Davis Cup, Fed Cup, etc.) as well as Latest Content and Other Recommendations. Scroll down to see these entries and click on any one to jump to it and start previewing the media.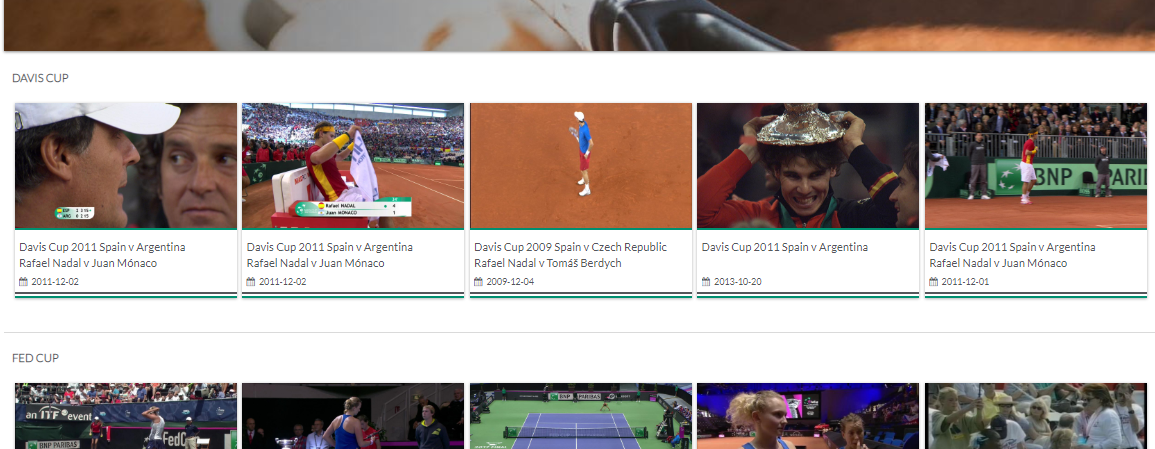
SearchingThe Homepage's search bar at the top of the page allows you to search by keywords. Clicking on it reveals the Saved Searches Manager, a handy tool which allows you to set notifications for saved searches and delete them. Click on the Bell Icon to access these settings. |
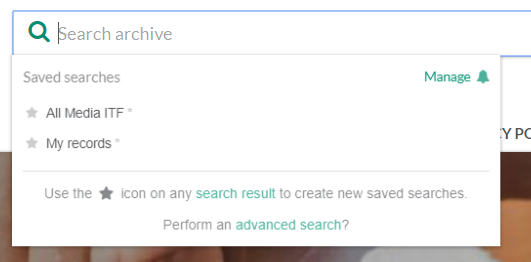
|
Search Bar Keywords
When searching across the ITF's Content Portal, you should use keywords which identify the media you are after clearly. This may include: Player Names, Action Descriptions (e.g. 'Ace', 'Rally' 'Trophy Lift' etc.), Location, Tournament and Year.
Filtering ResultsOnce you have made a keyword search, your results will be displayed in a results page. Use the Filters & Sort option on the left hand side to narrow down your search results by Metadata fields and arrange them by Date or Relevance. |
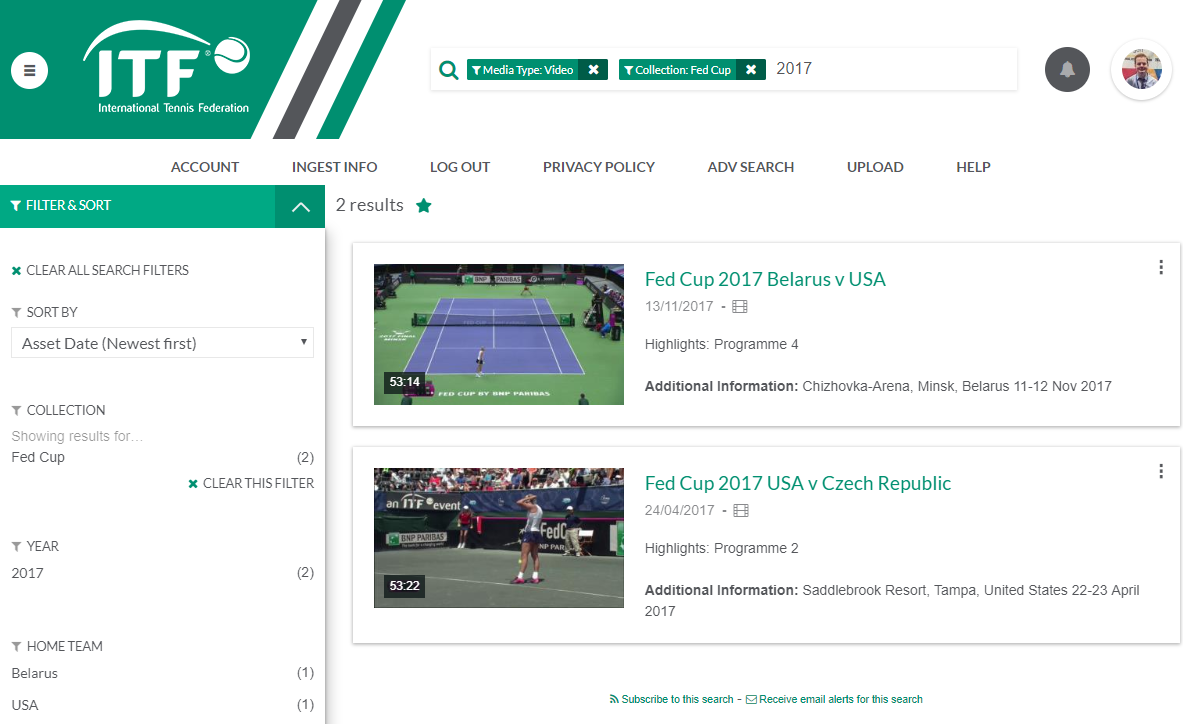
|
Keywords within Media
Once you have identified a piece of media, additional options exist to search with the media. When previewing video, Annotations appear on the right hand side of media. Keywords you can use to identify include:
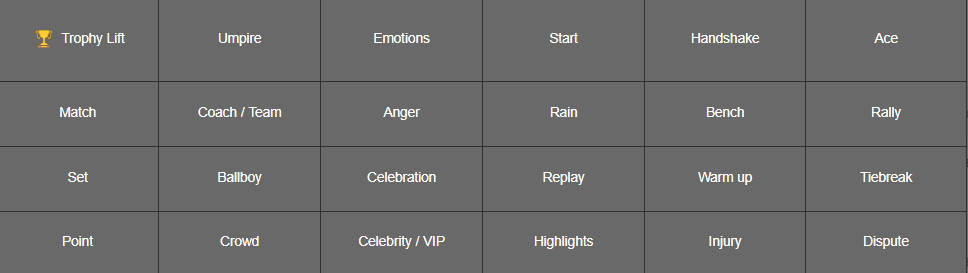
PLAYBACK
Media held on the ITF Content Portal will have a lightweight media rendition to preview content when available.
Videos you preview on the website will be watermarked - the original media or clips you create from it will not be watermarked.
A few tricks listed below will help you find your way around the media.
|
Annotations - these extra medata tags are shown if available to the right of the media preview window. In videos and audio files these link to timecodes, in stills these link to shapes and areas within the image. You can search through annotations using the filter bar at the bottom of the annotations panel (e.g. 'Match Point'). |
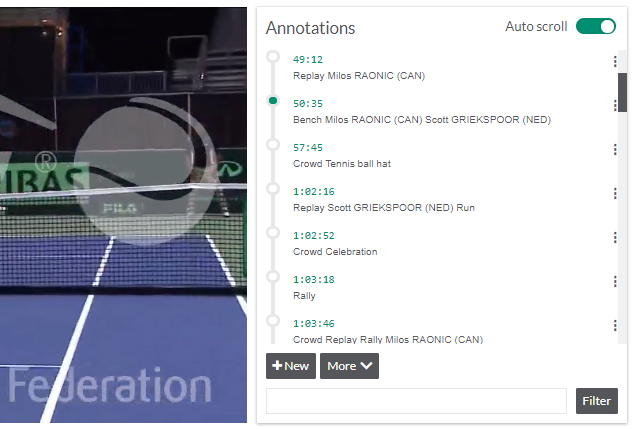
|
Keywords within Media -
Once you have identified a piece of media, additional options exist to search with the media. When previewing video, Annotations appear on the right hand side of media. Keywords you can use to identify moments to jump to include:
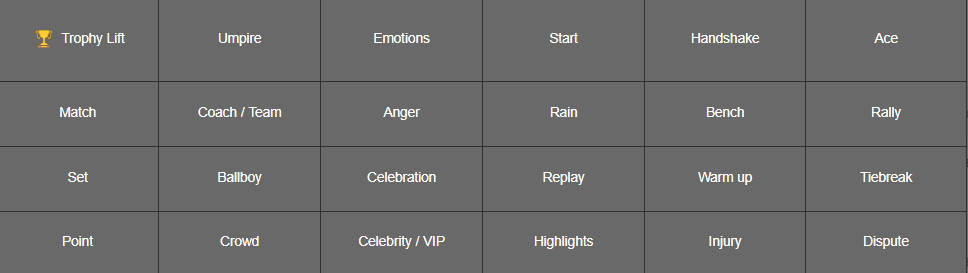
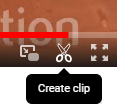
|
Media Player - Imagen's media player allows you to easily preview media from any device. Intuitive in its use, it includes extra functionality such as keyboard shortcuts J, K, and L for scrubbing through media, I and O to create Clip In and Clip Out points, arrow keys to nudge frame by frame and spacebar to pause and resume playback.
|
Metadata - Below the Media Player, the record and media's information is displayed by field. These are the fields selectively chosen to be featured in the search engine to create filters and narrow down search results.
NOTIFICATIONS & USER ACCOUNT
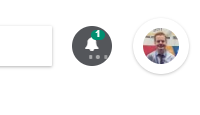
|
The Notification Center is available through the bell icon in the top right hand corner. It will keep track of your orders, and display a notification with the number of unread messages you have to inform you of processed tasks. |

|
Your Account is where you can manage your user account, see and manage collections and retrieve clips for download. It can be accessed under Account in the top menu (below the search bar, pictured left). It can also be accessed by clicking on your Avatar (buddy icon or profile picture at the top right). |
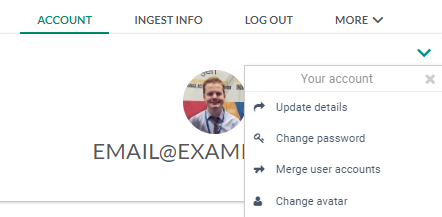
|
Change your password and update your details in the menu options under the dropdown in the top right hand corner (pictured left). |
The sections displayed on Your Account page can be re-arranged using the drag handles to position your most used sections topmost.
Your Records (if visible) will list out the items you have added to the platform.
Your Segments (if visible) will list out the subclips of content you have created on the platform to appear as individual records. When you view a segment, you will see the option to view its 'Parent Media' if still available.
Your Orders is where you will find clips which are ready to donwload. An 'Order' is the task of creating a clip from a piece of media ready for download. Here you will see if your order is ready for download, pending or being processed. Downloads may not be available after a certain time period, but you can see a history of your clip requests in this section.
Your Collections will present any collections you have made on the system. A collection allows you group together clips & media items for easy curation (e.g. Player Highlights across media items), or for bulk enquiries regarding rights purchase. You may also change the privacy settings of collections to share them with other users or for them to be visible to all users when searching.
Your Shared Collections will show you any collections other users have shared with you, where they will have nominated you as an individual with viewing or editing permissions on that particular collection.
